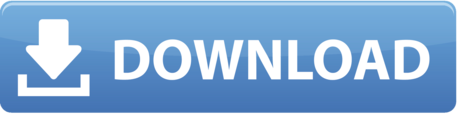- How To Screenshot On Windows 10 Tablet
- Screenshot In Windows 10 Asus Chromebook
- Partial Screen Shot Image Windows 10
Welcome to ‘The TechVin' website, today in this article, you are going to learn ‘How to Screenshot on Asus Laptop' in 9 different ways with one bonus way. There are so many different ways available by which you can take a screenshot on the Asus laptop. If you are a Windows user then you can take screenshots in so many ways. So we can also say it How to Take Screenshot On Windows quickly.
In this article, we have described all the ways by which you can take a screenshot in just one click of any window. You are a windows user or any os user, it doesn't matter. Because you are going to learn all the ways by which you can take a screenshot on your Asus computer or pc.
The feature in this option was added starting with Windows 10 build 15002. Capture a region of your screen: OneNote 2016's popular screenshot feature is now built into Windows 10! You can use Win + Shift + S to capture a region of your screen and copy it to the clipboard for pasting into OneNote for Windows 10 or any other app. The simplest way to take screenshot in Windows is pressing the Print Screen (also 'Prt Sc' or 'PRTSC' on some keyboards) key. In Windows 10, once you've pressed that key, a screenshot of the full screen will be automatically saved to the 'Screenshots' folder in Pictures library. Saving to a built-in app.Windows has two apps designed to take screenshots. The Snipping Tool is the older one, and you can find it in all Windows versions. The newer app is Snip & Sketch and it is available only in Windows 10. If you want the resulting screenshot to last beyond the current session, make sure that you save it to a file. This video shows you how to take a screenshot using Microsoft Windows 10. It is very simple, and uses two keys to take a screenshot of whatever is on your screen. Taking screenshots with Microsoft. The Screenshot with Snipping Tool. Actually, the Snipping Tool has been around since when.
How to Screenshot on Asus Laptop
If you want to take the screenshot on an Asus laptop or any pc then we have several ways to take it. In which some are shortcuts and some are long processes. It depends on you, which type of screenshot you want to take.
We have described almost all the ways by which you can take the screenshot on the Asus laptop. So you can read all the ways to become an expert in taking screenshots on any laptop. So almost you are also going to learn How to Screenshot On a Laptop of any brand or any OS.
How to Screenshot on Asus Laptop using Print Screen key
Print Screen is a keyboard shortcut key to take a screenshot on the Asus laptop. In this way, we will learn How to Use Print Screen Key in Asus laptop. When you will press this shortcut key ‘Print Screen' then the screenshot of your full window will be copied in your clipboard. If you want to take a screenshot using this shortcut key and know how to save it then follow the below steps.
- First of all, press the prt sc (Print Screen) key on your keyboard to take the screenshot.
- After that, open paint on your PC. You can also open any other photo editing software like photoshop.
- Now press Ctrl + V on your keyboard to paste the screenshot. You can also press the paste in the upper right corner of the paint to paste it.
- If you want to edit your screenshot then edit it.
- In the last, press Ctrl + S on your keyboard to save it.
- One popup window will open in which you have to give the name your screenshot and then click on save.

These are the complete step of the easiest way to take a screenshot on the Asus laptop. You can take a screenshot easily in just seconds using this method.
You can watch the video tutorial also to learn How to Screenshot on Asus Laptop easily.
How to Screenshot on Asus Laptop Using Windows + Print Screen Key (AutoSave)
This way is also a keyboard shortcut to take a screenshot on the Asus PC. If you want to save the screenshot after just taking without using any photo editing software then you can use this way. This is the easiest and shortest way to take the screenshot on windows.
- First of all, you have to press the Windows + prt sc (Print Screen) key on your keyboard.
- After that, your screenshot will automatically be saved in the folder of Screenshot.
If you want to open this screenshot then you have to open the file explorer and then click on the pictures. In the pictures folder, you can see the folder of a screenshot. You have to just click on it and then you can see your screenshot in this folder.
How to Find the IP Address of Printer← Click on it to read.
How to Use the Snipping Tool to Take Screenshot
A snipping tool is a tool that is provided by the windows. This snipping tool is available in all versions of windows. You can also use the snipping tool to take a screenshot on the Asus laptop. If you will use the snipping tool then you can take any type of screen in just a few seconds. So if you want to learn How to Screenshot on an Asus laptop using this tool then follow the below steps.
- First of all, you press the Windows key on your keyboard.
- Now you have to type the snipping tool on in the search bar.
- After that, you can see the snipping tool, you have to just click on it.
- When you will click on it then a popup window will open of the snipping tool. In this snipping tool, you can take the below type of screenshots. You have to click on the arrow of new to see the types of screenshots and then select any one of them.
- The first type of screenshot is ‘Free-from snip'. You can draw on your screen to select the screen of the screenshot.
- In this tool, the second option is the rectangular snip. You can select the rectangular part of your screen of any size using this tool.
- This third type of screenshot is an Active window snip. You have to click on it if you want to take a screenshot of your active window. After that, you have to click on the window which you want to capture in your screenshot.
- And the last type of screenshot is a full-screen snip. You have to click on it if you want to take a screenshot of the full screen.
- When you click on any option and select the screen of screenshot then a window will open in which you have to click on save to save the screenshot.
So this is the complete instructions that you have to follow to take the screenshot on an Asus laptop.
Press ‘Windows + H' key to Direct Share the Screenshot
The ‘Windows + H' key is a shortcut to direct share the screenshot of the active window. When you press this shortcut key on your keyboard then you can directly share your active window with anyone without saving. If you want to learn How to Screenshot on an Asus laptop and then share it directly without saving then just read the steps.
- Firstly, you have to open the window of which you want to take a screenshot.
- Now press the ‘Windows + H‘ keys simultaneously on your keyboard.
- After that, a window will open of Share from the right side of your PC screen. In this window, you have all the sharing option which is available in your PC. You have to just click on any one to share the screenshot.
Now you have learned the most productive way of How to screenshot on an Asus laptop. You can directly share your screenshot without any problem and without wasting time.
How to Move a Window that is Off-Screen←Click on it to read it.
How to Screenshot on Asus Laptop with Visible Mouse Cursor
If you want to take the screenshot with the visible mouse cursor then this method is for you. Teachers guide and answer key jarrett answer. The Steps recorder is a tool that is available in all versions of windows. You can use this tool to take a screenshot on the Asus laptop with a visible mouse cursor. You have to follow the below step to learn How to Screenshot on Asus Laptop with a visible mouse cursor.
- First of all, you have to press the window keys on your keyboard.
- Now you have to search for the Steps recorder in the search box.
- After that, you can see the steps recorder, you have to just click on it.
- One short window will appear on your screen of Asus Laptop.
- In this short window, you have to click on the start record.
- After that, wherever, you click on your screen then it captures the screenshot.
- Once you have taken the screenshot then you have to click on ‘Stop Record'.
- When you click on it then it shows you all the screenshots with the visible mouse cursor. You have to just click on save to save all these screenshots.
So these are the complete steps that you have to follow to take the screenshot on an Asus laptop. Final fantasy tactics advance mods hacks. Now you have learned How to Screenshot on Asus Laptop with the visible mouse cursor.
How to Screenshot on Asus Laptop using ‘Alt + Print Screen' (Active Window)
The ‘Alt + Print Screen' keys are the shortcut which is used to take the screenshot of the active window. You can capture your active window if you will use this shortcut key. So let's see How to Screenshot of the active window in Asus laptop using this keyboard shortcut.
- First of all, you have to open the window which you want to capture.
- Now you have to press the Alt + Print Screen(prt sc) simultaneously on your keyboard.
- When you press these shortcut keys then the screenshot of your active window will be copied into your clipboard.
- You have to open any photo editor like paint. After that, press Ctrl + V on your keyboard to paste the screenshot.
- If you want to edit the screenshot then edit it.
- After that, you have to press Ctrl + S to save the screenshot.
Now you are an expert in taking the screenshot of the active window. These are the complete instructions that you have to follow to take the screenshot of the active window on the Asus laptop.
If you want to change the format of your screenshot then you can click on the below text.
How to Change the Format of Image←Click on it to read it.
/cdn.vox-cdn.com/uploads/chorus_asset/file/19600296/chromebook_keyboard_show_windows.png)
How to Screenshot on Asus Laptop using ‘Ctrl + PrintScreen' keys
This is the second keyboard shortcut that captures your entire screen of your PC. If the upper method will not work then it is the alternative to take a screenshot of the entire screen. So let's learn how to screenshot on the Asus laptop using this shortcut key.
- First of all, you have to press the ‘Ctrl + PrintScreen (prt sc)‘ on your keyboard to take a screenshot on the Asus laptop.
- After that, you have to open any photo editor and then press Ctrl + V to paste the screenshot in the photo editor.
- Now if you want to edit the screenshot then edit it.
- Once you have edit it then just press the Ctrl + S to save the screenshot.
So these are the steps which you have to follow to take the screenshot on Asus laptop and to save it.
If you want to play the android games on your PC then you can use the emulators. You can click on the below text to know which emulator is best.
Best Android Emulator for PC←Click on it to read it.
How to Screenshot on Asus Laptop using ‘fn + Printscreen' key
How To Screenshot On Windows 10 Tablet
There is one more shortcut key to take the screenshot of the entire screen. You can also capture the screenshot of the full screen using this shortcut key. Let's see How to Screenshot on Asus laptop using this shortcut key.
- First of all press the ‘fn + prt sc (print screen)‘ on your keyboard to take the screenshot on an Asus laptop.
- Now open the paint on your Asus laptop. You can also open any other photo editor.
- After that, press the Ctrl + V on your keyboard to paste the screenshot.
- Once your screenshot will appear in the paint then just press the Ctrl + S to save this screenshot.
This is the complete process that you have to follow to take the screenshot on the Asus laptop. Now you have learned All the Shortcuts of ‘How to Screenshot on Asus Laptop'.
How to Disable Windows Key← Click on it read it.
How to Screenshot on Asus Laptop using Lightshot
Lightshot is an application that provides the feature to take a screenshot on PC. If you want to take the screenshot on your Asus laptop then you have to download it from the browser. Lightshot is a handy extension or application by which you can smartly take the screenshot, and it is available for both Windows and macOS. You can click on the ‘Lighshot tool‘ to download it.
So you can download it and use it to take the screenshot on your pc. But if you have no extra need to take a screenshot then don't download it. You can download it when you have extra work to take the screenshots. It will capture the accurate screenshots as you want to capture.
Add Browser Extension to Take Screenshot in Browser

There are so many different types of screenshot tool extensions are available. If you have mostly work to take a screenshot in the browser then you can use an extension to take a screenshot in a browser. These types of extensions will help you to take a screenshot easily.
If you want to add any extension then these are some suggestions of extensions. You can add any of these extensions to your browser to take the screenshot.
Screenshot In Windows 10 Asus Chromebook
Lightshot: Lightshot also provides the extension for chrome. If you are a chrome user then you can click on ‘Lightshot‘ to add it to your browser.
Partial Screen Shot Image Windows 10
Fireshot: You can also the Fireshot to take the screenshot in your browser on the Asus laptop. This is also a very useful tool to take the screenshot in the browser. If you are a chrome user then you can click on ‘Fireshot‘ to add this extension to your browser.
How to Turn Off Incognito Mode←Click on it to read it.
Important information

All the upper ways show you that How to Screenshot on Asus Laptop in which some are shortcuts and some are the amazing ways. If you have read the complete article and all the ways then you are now an expert in taking a screenshot on the Asus laptop. You can capture screenshots as you want to capture.
If you have any more problems related to this topic then you can ask us. You can describe your problem in the comment box. We will try to help you as soon as possible. And if you want to learn any helpful tricks related to windows, macOS, and PC, then you can explore the articles on our website ‘The TechVin'.
You can also follow us on social media to get the latest updates on new helpful articles. We share new tips and tricks on our website every day. So you can get the daily useful knowledge related to PC and technology. If you want to follow us then, you can click on the social media icon which is available on our website.

These are the complete step of the easiest way to take a screenshot on the Asus laptop. You can take a screenshot easily in just seconds using this method.
You can watch the video tutorial also to learn How to Screenshot on Asus Laptop easily.
How to Screenshot on Asus Laptop Using Windows + Print Screen Key (AutoSave)
This way is also a keyboard shortcut to take a screenshot on the Asus PC. If you want to save the screenshot after just taking without using any photo editing software then you can use this way. This is the easiest and shortest way to take the screenshot on windows.
- First of all, you have to press the Windows + prt sc (Print Screen) key on your keyboard.
- After that, your screenshot will automatically be saved in the folder of Screenshot.
If you want to open this screenshot then you have to open the file explorer and then click on the pictures. In the pictures folder, you can see the folder of a screenshot. You have to just click on it and then you can see your screenshot in this folder.
How to Find the IP Address of Printer← Click on it to read.
How to Use the Snipping Tool to Take Screenshot
A snipping tool is a tool that is provided by the windows. This snipping tool is available in all versions of windows. You can also use the snipping tool to take a screenshot on the Asus laptop. If you will use the snipping tool then you can take any type of screen in just a few seconds. So if you want to learn How to Screenshot on an Asus laptop using this tool then follow the below steps.
- First of all, you press the Windows key on your keyboard.
- Now you have to type the snipping tool on in the search bar.
- After that, you can see the snipping tool, you have to just click on it.
- When you will click on it then a popup window will open of the snipping tool. In this snipping tool, you can take the below type of screenshots. You have to click on the arrow of new to see the types of screenshots and then select any one of them.
- The first type of screenshot is ‘Free-from snip'. You can draw on your screen to select the screen of the screenshot.
- In this tool, the second option is the rectangular snip. You can select the rectangular part of your screen of any size using this tool.
- This third type of screenshot is an Active window snip. You have to click on it if you want to take a screenshot of your active window. After that, you have to click on the window which you want to capture in your screenshot.
- And the last type of screenshot is a full-screen snip. You have to click on it if you want to take a screenshot of the full screen.
- When you click on any option and select the screen of screenshot then a window will open in which you have to click on save to save the screenshot.
So this is the complete instructions that you have to follow to take the screenshot on an Asus laptop.
Press ‘Windows + H' key to Direct Share the Screenshot
The ‘Windows + H' key is a shortcut to direct share the screenshot of the active window. When you press this shortcut key on your keyboard then you can directly share your active window with anyone without saving. If you want to learn How to Screenshot on an Asus laptop and then share it directly without saving then just read the steps.
- Firstly, you have to open the window of which you want to take a screenshot.
- Now press the ‘Windows + H‘ keys simultaneously on your keyboard.
- After that, a window will open of Share from the right side of your PC screen. In this window, you have all the sharing option which is available in your PC. You have to just click on any one to share the screenshot.
Now you have learned the most productive way of How to screenshot on an Asus laptop. You can directly share your screenshot without any problem and without wasting time.
How to Move a Window that is Off-Screen←Click on it to read it.
How to Screenshot on Asus Laptop with Visible Mouse Cursor
If you want to take the screenshot with the visible mouse cursor then this method is for you. Teachers guide and answer key jarrett answer. The Steps recorder is a tool that is available in all versions of windows. You can use this tool to take a screenshot on the Asus laptop with a visible mouse cursor. You have to follow the below step to learn How to Screenshot on Asus Laptop with a visible mouse cursor.
- First of all, you have to press the window keys on your keyboard.
- Now you have to search for the Steps recorder in the search box.
- After that, you can see the steps recorder, you have to just click on it.
- One short window will appear on your screen of Asus Laptop.
- In this short window, you have to click on the start record.
- After that, wherever, you click on your screen then it captures the screenshot.
- Once you have taken the screenshot then you have to click on ‘Stop Record'.
- When you click on it then it shows you all the screenshots with the visible mouse cursor. You have to just click on save to save all these screenshots.
So these are the complete steps that you have to follow to take the screenshot on an Asus laptop. Final fantasy tactics advance mods hacks. Now you have learned How to Screenshot on Asus Laptop with the visible mouse cursor.
How to Screenshot on Asus Laptop using ‘Alt + Print Screen' (Active Window)
The ‘Alt + Print Screen' keys are the shortcut which is used to take the screenshot of the active window. You can capture your active window if you will use this shortcut key. So let's see How to Screenshot of the active window in Asus laptop using this keyboard shortcut.
- First of all, you have to open the window which you want to capture.
- Now you have to press the Alt + Print Screen(prt sc) simultaneously on your keyboard.
- When you press these shortcut keys then the screenshot of your active window will be copied into your clipboard.
- You have to open any photo editor like paint. After that, press Ctrl + V on your keyboard to paste the screenshot.
- If you want to edit the screenshot then edit it.
- After that, you have to press Ctrl + S to save the screenshot.
Now you are an expert in taking the screenshot of the active window. These are the complete instructions that you have to follow to take the screenshot of the active window on the Asus laptop.
If you want to change the format of your screenshot then you can click on the below text.
How to Change the Format of Image←Click on it to read it.
How to Screenshot on Asus Laptop using ‘Ctrl + PrintScreen' keys
This is the second keyboard shortcut that captures your entire screen of your PC. If the upper method will not work then it is the alternative to take a screenshot of the entire screen. So let's learn how to screenshot on the Asus laptop using this shortcut key.
- First of all, you have to press the ‘Ctrl + PrintScreen (prt sc)‘ on your keyboard to take a screenshot on the Asus laptop.
- After that, you have to open any photo editor and then press Ctrl + V to paste the screenshot in the photo editor.
- Now if you want to edit the screenshot then edit it.
- Once you have edit it then just press the Ctrl + S to save the screenshot.
So these are the steps which you have to follow to take the screenshot on Asus laptop and to save it.
If you want to play the android games on your PC then you can use the emulators. You can click on the below text to know which emulator is best.
Best Android Emulator for PC←Click on it to read it.
How to Screenshot on Asus Laptop using ‘fn + Printscreen' key
How To Screenshot On Windows 10 Tablet
There is one more shortcut key to take the screenshot of the entire screen. You can also capture the screenshot of the full screen using this shortcut key. Let's see How to Screenshot on Asus laptop using this shortcut key.
- First of all press the ‘fn + prt sc (print screen)‘ on your keyboard to take the screenshot on an Asus laptop.
- Now open the paint on your Asus laptop. You can also open any other photo editor.
- After that, press the Ctrl + V on your keyboard to paste the screenshot.
- Once your screenshot will appear in the paint then just press the Ctrl + S to save this screenshot.
This is the complete process that you have to follow to take the screenshot on the Asus laptop. Now you have learned All the Shortcuts of ‘How to Screenshot on Asus Laptop'.
How to Disable Windows Key← Click on it read it.
How to Screenshot on Asus Laptop using Lightshot
Lightshot is an application that provides the feature to take a screenshot on PC. If you want to take the screenshot on your Asus laptop then you have to download it from the browser. Lightshot is a handy extension or application by which you can smartly take the screenshot, and it is available for both Windows and macOS. You can click on the ‘Lighshot tool‘ to download it.
So you can download it and use it to take the screenshot on your pc. But if you have no extra need to take a screenshot then don't download it. You can download it when you have extra work to take the screenshots. It will capture the accurate screenshots as you want to capture.
Add Browser Extension to Take Screenshot in Browser
There are so many different types of screenshot tool extensions are available. If you have mostly work to take a screenshot in the browser then you can use an extension to take a screenshot in a browser. These types of extensions will help you to take a screenshot easily.
If you want to add any extension then these are some suggestions of extensions. You can add any of these extensions to your browser to take the screenshot.
Screenshot In Windows 10 Asus Chromebook
Lightshot: Lightshot also provides the extension for chrome. If you are a chrome user then you can click on ‘Lightshot‘ to add it to your browser.
Partial Screen Shot Image Windows 10
Fireshot: You can also the Fireshot to take the screenshot in your browser on the Asus laptop. This is also a very useful tool to take the screenshot in the browser. If you are a chrome user then you can click on ‘Fireshot‘ to add this extension to your browser.
How to Turn Off Incognito Mode←Click on it to read it.
Important information
All the upper ways show you that How to Screenshot on Asus Laptop in which some are shortcuts and some are the amazing ways. If you have read the complete article and all the ways then you are now an expert in taking a screenshot on the Asus laptop. You can capture screenshots as you want to capture.
If you have any more problems related to this topic then you can ask us. You can describe your problem in the comment box. We will try to help you as soon as possible. And if you want to learn any helpful tricks related to windows, macOS, and PC, then you can explore the articles on our website ‘The TechVin'.
You can also follow us on social media to get the latest updates on new helpful articles. We share new tips and tricks on our website every day. So you can get the daily useful knowledge related to PC and technology. If you want to follow us then, you can click on the social media icon which is available on our website.
Thanks for reading, We hope that you have learned ‘How to Screenshot on Asus laptop' completely. We have more articles to incr4ease your knowledge. So go learn that article on our website The TechVin. Keep Learning Keep Increasing knowledge.